メタトレーダー4でFX完全自動売買
メタトレーダー4でFX完全自動売買
2007
以前紹介したシステムのほかにもう1種類のシステムをくわえて自動売買にチャレンジしてみようと思います^^
過去3年間のバックテストでは両システムとも悪くない結果だったのですが、実際に走らせてみないと使えるかどうか自信が持てません。
というわけでとりあえずデモアカウントでシステムを走らせてみることにしました。
システムAが順張り系、システムBが逆張り系です。
違う種類のシステムを同時に使うことによって損益グラフがなめらかになるんじゃないかな!という浅はかな考え方ですw
来週あたりにstatementをリアルタイム(5分ピッチ)で見られるようにしようかなと思っています。
バックテストの結果どおりになるのか、もしくはダメダメなシステムなのか時間をかけて検証してみる予定です。
過去3年間のバックテストでは両システムとも悪くない結果だったのですが、実際に走らせてみないと使えるかどうか自信が持てません。
というわけでとりあえずデモアカウントでシステムを走らせてみることにしました。
システムAが順張り系、システムBが逆張り系です。
違う種類のシステムを同時に使うことによって損益グラフがなめらかになるんじゃないかな!という浅はかな考え方ですw
来週あたりにstatementをリアルタイム(5分ピッチ)で見られるようにしようかなと思っています。
バックテストの結果どおりになるのか、もしくはダメダメなシステムなのか時間をかけて検証してみる予定です。
PR
2007
メタトレーダー4にはエキスパートアドバイザー(ExpertSdvisor)という機能があります。
これを利用することでシステムのバックテストや実際に自動売買を行うことが出来ます。
現在バックテストまで終わったシステムがあるのでこれを実際に走らせて見る予定です。
システム的には約3年間のバックテストで4000pips程度のありふれた成績のものです。
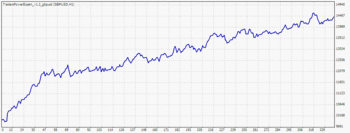
通貨ペア GBPUSD
期間 1時間足(H1) 2004.01.05 01:00 - 2007.04.10 00:00
モデル Every tick
Modelling quality 90.00%
Initial deposit 10000.00
Total net profit 4443.50
Gross profit 12911.00
Gross loss -8467.50
Profit factor 1.52
Expected payoff 13.19
Absolute drawdown 75.20
Maximal drawdown 505.20 (4.08%)
Relative drawdown 4.08% (505.20)
Total trades 337
Short positions (won %) 100 (73.00%)
Long positions (won %) 237 (78.48%)
Profit trades (% of total) 259 (76.85%)
Loss trades (% of total) 78 (23.15%)
実際に走らせて見た結果をブログでレポートする予定ですが結果が悲惨な場合はフェードアウトの
可能性大ですw
いきなりドローダウンから始まらないことを祈っています^^


これを利用することでシステムのバックテストや実際に自動売買を行うことが出来ます。
現在バックテストまで終わったシステムがあるのでこれを実際に走らせて見る予定です。
システム的には約3年間のバックテストで4000pips程度のありふれた成績のものです。
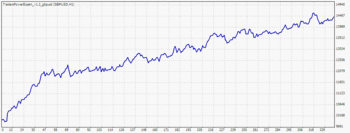
通貨ペア GBPUSD
期間 1時間足(H1) 2004.01.05 01:00 - 2007.04.10 00:00
モデル Every tick
Modelling quality 90.00%
Initial deposit 10000.00
Total net profit 4443.50
Gross profit 12911.00
Gross loss -8467.50
Profit factor 1.52
Expected payoff 13.19
Absolute drawdown 75.20
Maximal drawdown 505.20 (4.08%)
Relative drawdown 4.08% (505.20)
Total trades 337
Short positions (won %) 100 (73.00%)
Long positions (won %) 237 (78.48%)
Profit trades (% of total) 259 (76.85%)
Loss trades (% of total) 78 (23.15%)
実際に走らせて見た結果をブログでレポートする予定ですが結果が悲惨な場合はフェードアウトの
可能性大ですw
いきなりドローダウンから始まらないことを祈っています^^
2007
メタトレーダー4標準のMACDはヒストグラム表示なので見づらいと思う人もいるかもしれません裂
そこでライン表示のインディケーターの登場です。
MACDラインとSigmalラインのほかにOsMAも表示されます。
画像の上がMT4標準のMACD、下のほうがライン表示のMACDです。

下のほうが見やすいと思う人はこのインディケーターを試してみてください。
MACD+OsMA.mq4
・使い方
1.インディケーターのファイルをダウンロードします。
2.エクスプローラーを開いてメタトレーダーのindicatorフォルダにファイルを移動します。
indicatorフォルダは
C:Program FilesMetaTrader 4expertsindicators
です。
※インストールしたMT4によっては名称が違う場合があります。
3.MT4を起動します。(すでに立ち上がっている場合はいったん終了してから再度MT4を立ち上げてください)
4.「メタトレーダー4(MT4)でインディケーターを表示」を参考にしてインディケーターを表示させます。
※ただし、今回はナビゲーターウィンドウの「罫線分析ツール」ではなく「Custum Indicators」の方にはいってると思います。
MT4でハッピーFXライフを撚


そこでライン表示のインディケーターの登場です。
MACDラインとSigmalラインのほかにOsMAも表示されます。
画像の上がMT4標準のMACD、下のほうがライン表示のMACDです。

下のほうが見やすいと思う人はこのインディケーターを試してみてください。
MACD+OsMA.mq4
・使い方
1.インディケーターのファイルをダウンロードします。
2.エクスプローラーを開いてメタトレーダーのindicatorフォルダにファイルを移動します。
indicatorフォルダは
C:Program FilesMetaTrader 4expertsindicators
です。
※インストールしたMT4によっては名称が違う場合があります。
3.MT4を起動します。(すでに立ち上がっている場合はいったん終了してから再度MT4を立ち上げてください)
4.「メタトレーダー4(MT4)でインディケーターを表示」を参考にしてインディケーターを表示させます。
※ただし、今回はナビゲーターウィンドウの「罫線分析ツール」ではなく「Custum Indicators」の方にはいってると思います。
MT4でハッピーFXライフを撚
2007
メタトレーダー4は高機能なチャート機能を持っていますが操作性もいいので覚えてしまえばカンタンです^^
このサイトではすこしずつメタトレーダー4の使用方法を解説する予定です♪
まず、第一弾としてインディケーター(テクニカル分析)の表示方法を説明します。
なんといってもメタトレーダー4の豊富なインデイケーターは大きな魅力です。パラメーターやラインの色などもカンタンに変更することが出来ます。
まずメタトレーダー4を起動します。
ツールバーのナビゲーターというボタンクリックしてみてください。(画像参照)
罫線分析ツールというのが出てくると思います。
この中から表示させたいものを選んで右クリック、「チャートに表示」を選択するとダイアログボックスが出てきます(チャート上にドラグしてもダイアログが出てきます)。
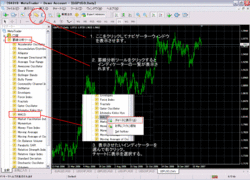
ダイアログボックス内の「OK」をクリックします。

するとお目当てのインディケーターが表示されます。
カンタンですよね♪

もしツールバーが表示されない場合は
メニューの「表示」→「ツールバー」→「標準」
の操作を行えば表示されると思います。
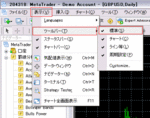
他にもツールバーの「Indicator」から表示させる方法やメニューの「挿入」→「罫線分析ツール」から表示させる方法もあります。


このサイトではすこしずつメタトレーダー4の使用方法を解説する予定です♪
まず、第一弾としてインディケーター(テクニカル分析)の表示方法を説明します。
なんといってもメタトレーダー4の豊富なインデイケーターは大きな魅力です。パラメーターやラインの色などもカンタンに変更することが出来ます。
まずメタトレーダー4を起動します。
ツールバーのナビゲーターというボタンクリックしてみてください。(画像参照)
罫線分析ツールというのが出てくると思います。
この中から表示させたいものを選んで右クリック、「チャートに表示」を選択するとダイアログボックスが出てきます(チャート上にドラグしてもダイアログが出てきます)。
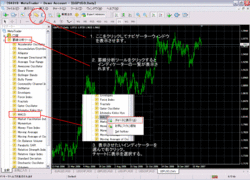
ダイアログボックス内の「OK」をクリックします。

するとお目当てのインディケーターが表示されます。
カンタンですよね♪

もしツールバーが表示されない場合は
メニューの「表示」→「ツールバー」→「標準」
の操作を行えば表示されると思います。
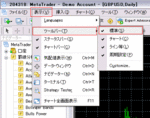
他にもツールバーの「Indicator」から表示させる方法やメニューの「挿入」→「罫線分析ツール」から表示させる方法もあります。
2007
ピッピオススメのチャートであるメタトレーダー4のインストール方法を紹介します。
まずはメタトレーダー4のサイトへアクセスします。
http://www.metaquotes.net/
サイトを開くとこんな感じです。
↓
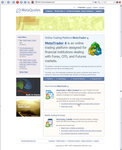
英語です(ノ_・。)
これじゃ読めないのだぁ(T.T)
そこでピッピがオススメするのがYahoo!翻訳です。
http://honyaku.yahoo.co.jp/url
ここに翻訳したいサイトのURLを入力して翻訳ボタンをクリックすればタダで翻訳してくれるのだぁ♪
翻訳精度はよくないけど原文と比較できるので便利ですよ^^
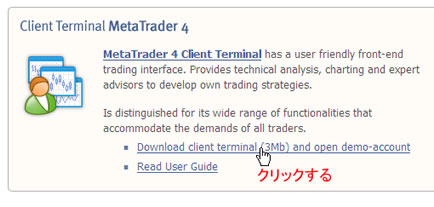
トップページに上の画像のようなところがあるのでクリックします。するとダウンロードページにジャンプします。
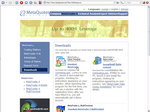
ダウンロードページです。
↓
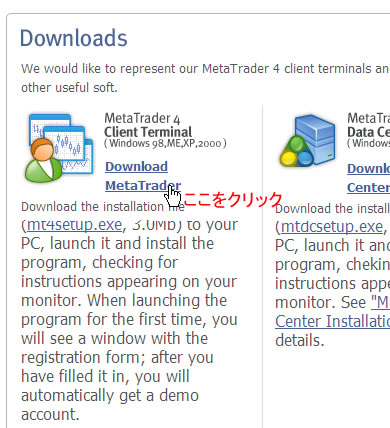
ここをクリックするとダウンロードが始まります。
↓
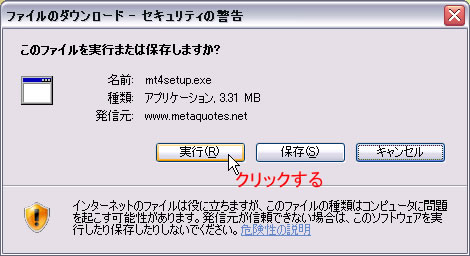
↓
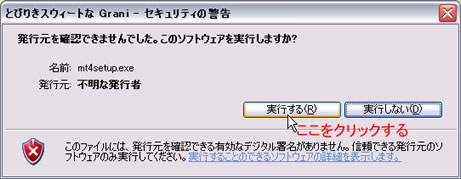
↓
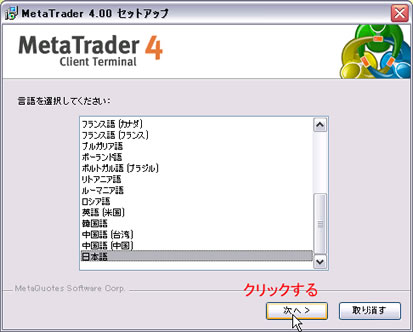
↓
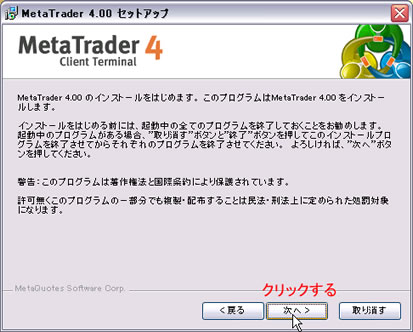
↓
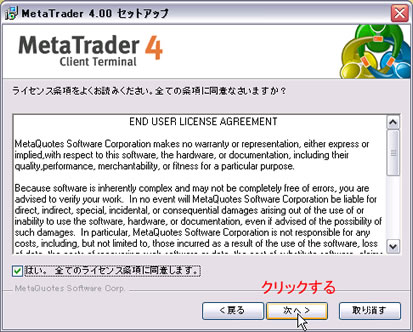
↓
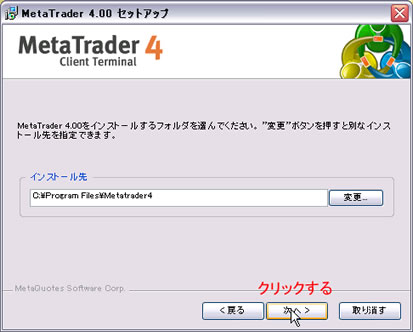
↓
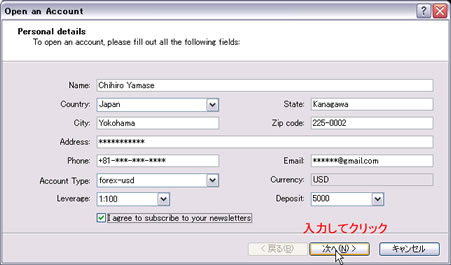
↓
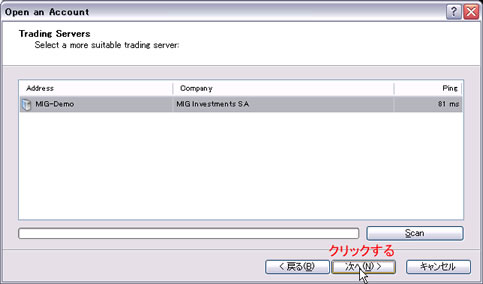
↓
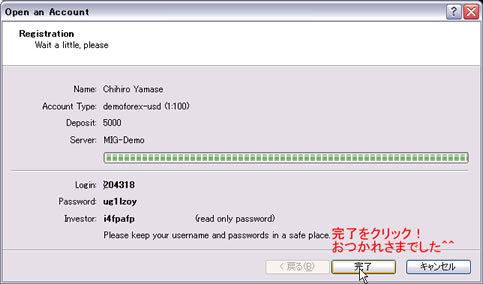
これインストールは完了です。
↓
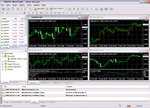
完了ボタンを押すとメタトレーダー4が起動します。
↓
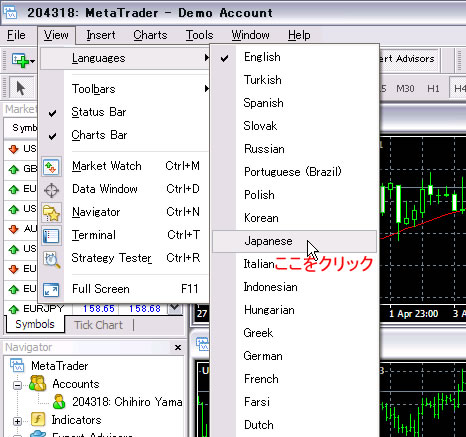
もしチャートの表示が英語だったら上の画像の操作で「Japanese」を選択してみてください。
↓

再起動すると日本語で表示されます。
以上でインストールは完了です!
おつかれさまでした♪


まずはメタトレーダー4のサイトへアクセスします。
http://www.metaquotes.net/
サイトを開くとこんな感じです。
↓
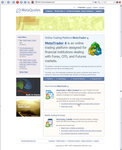
英語です(ノ_・。)
これじゃ読めないのだぁ(T.T)
そこでピッピがオススメするのがYahoo!翻訳です。
http://honyaku.yahoo.co.jp/url
ここに翻訳したいサイトのURLを入力して翻訳ボタンをクリックすればタダで翻訳してくれるのだぁ♪
翻訳精度はよくないけど原文と比較できるので便利ですよ^^
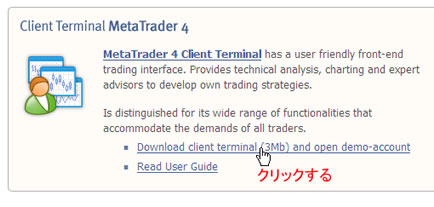
トップページに上の画像のようなところがあるのでクリックします。するとダウンロードページにジャンプします。
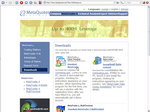
ダウンロードページです。
↓
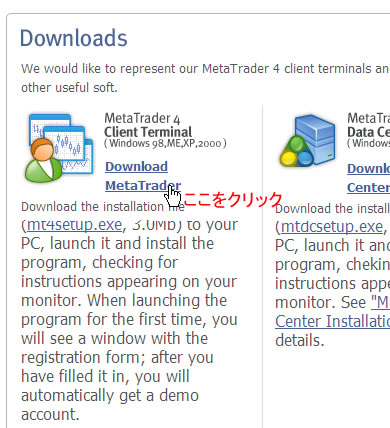
ここをクリックするとダウンロードが始まります。
↓
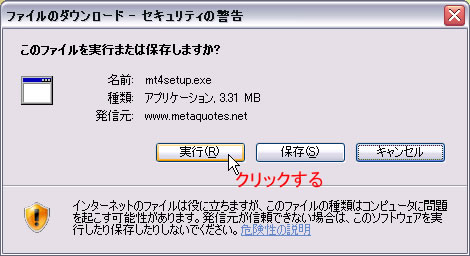
↓
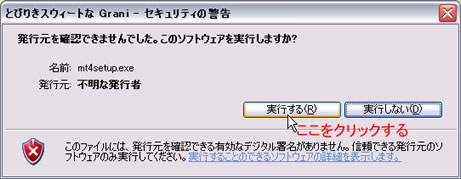
↓
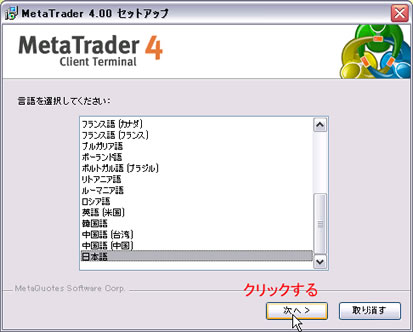
↓
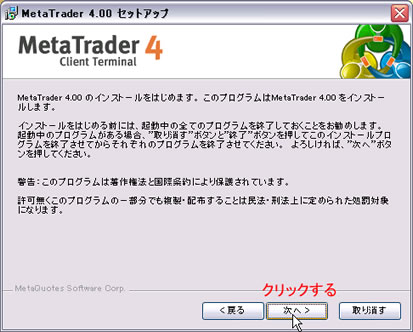
↓
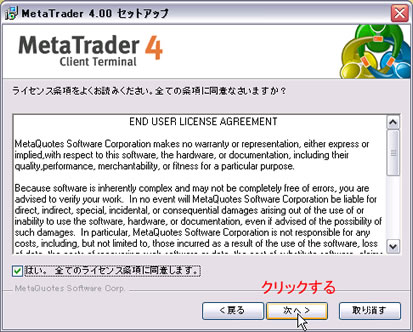
↓
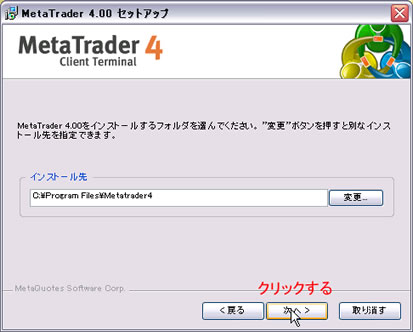
↓
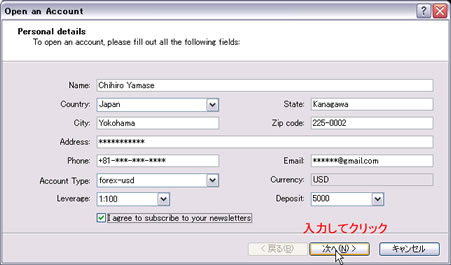
↓
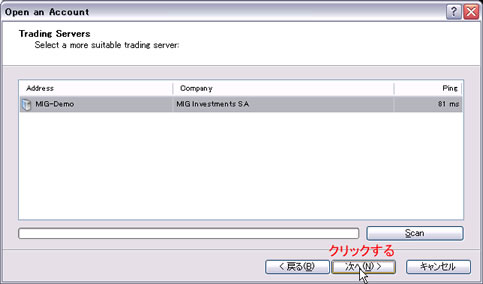
↓
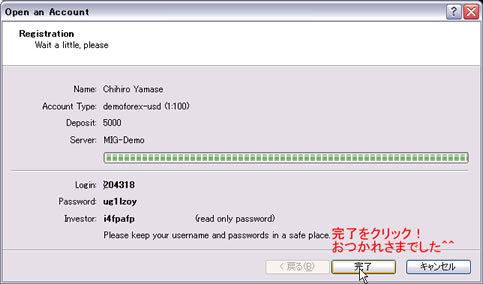
これインストールは完了です。
↓
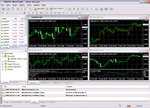
完了ボタンを押すとメタトレーダー4が起動します。
↓
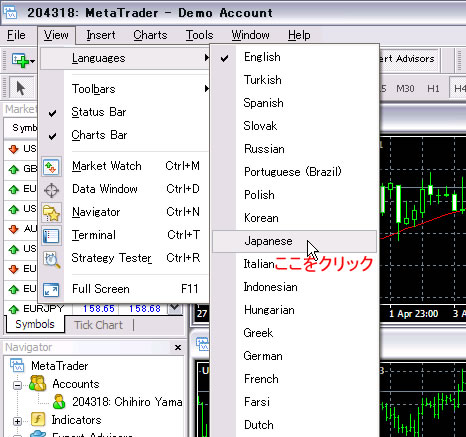
もしチャートの表示が英語だったら上の画像の操作で「Japanese」を選択してみてください。
↓

再起動すると日本語で表示されます。
以上でインストールは完了です!
おつかれさまでした♪
カレンダー
リンク
最新コメント
最新記事
(05/16)
(04/19)
(04/15)
(04/14)
(04/13)
ブログ内検索
アクセス解析

